Progressive Web Apps are a great technology which is fast developing and gaining popularity.
Here is a tutorial that will help you understand and put them to use for best results.
This mobile app is lightweight, installs without taking any space on your device and some of its features work offline.
If you are an old school Android user and prefer a native app you can download the mobile app here. This app will work both for Admin and Driver logins.
How does the Progressive Web App work on mobile (Android) devices?
The app Install is one of the main functionalities that you should take advantage off, especially on mobile devices.
At the moment the Chrome browser on Android devices is offering full support of PWAs (Apple have shown intentions to follow suit at the time of writing this help article but there is no date set for release).
As soon as you log in to your back office you should see an Install banner prompt at the bottom of the page with a button: Add to home screen. Click the button and Android will install the app for you - no Play store visits, no need to download updates - everything will be automatic from now on.
If you don't see the automatic banner or if you are not ready to install the app yet then you can use the Install app button published across the top of the browser window at any time in the future.
You can look at your device Home screen and you should find the app called: TBF Admin (short for The Booking Form - Admin).
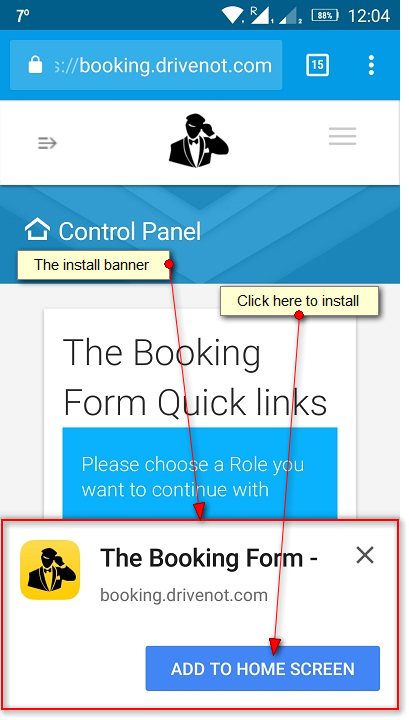
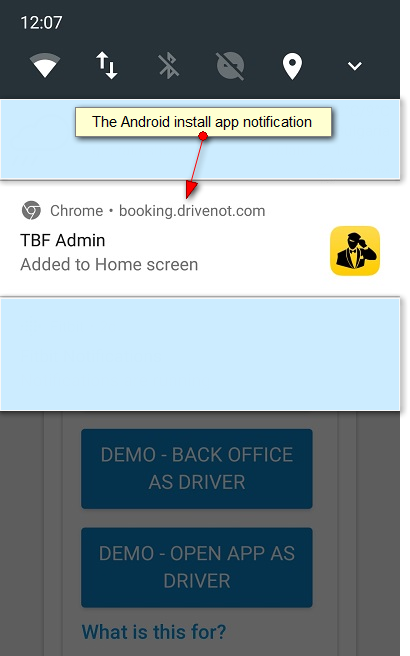
The Push notifications are the second advantage of having PWA app for your admin area.
As soon as you log in to the back office and select to continue with a role as Admin you will see the Push notifications prompt, click Allow and push notifications will be coming instantly as new orders are sent.

All set.
Troubleshooting:
If for some reason you don't see the above prompts you can clear the browser (Chrome) cache for drivenot.com, restart the browser on your Android phone and visit the back office again - everything should work as explained above.
If you still have problems don't hesitate to submit a support ticket, we are here to help.
Video: